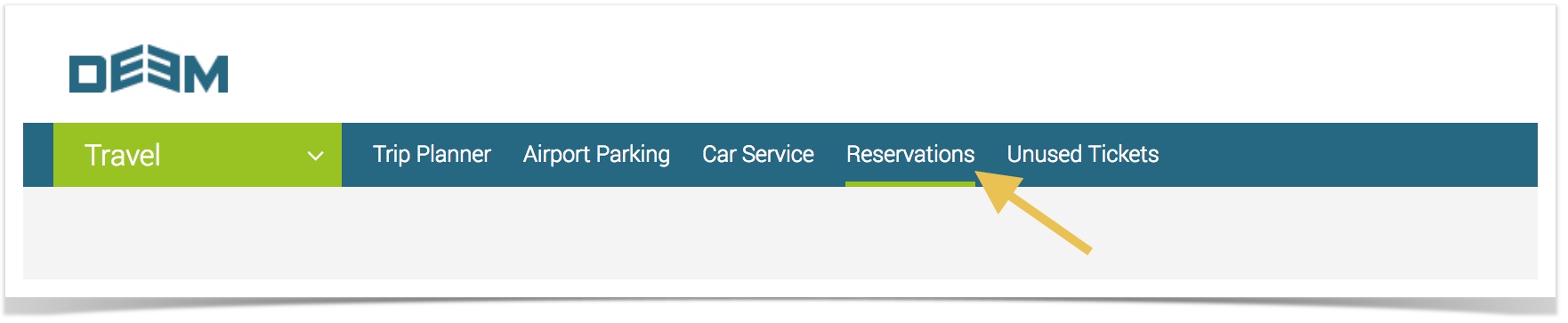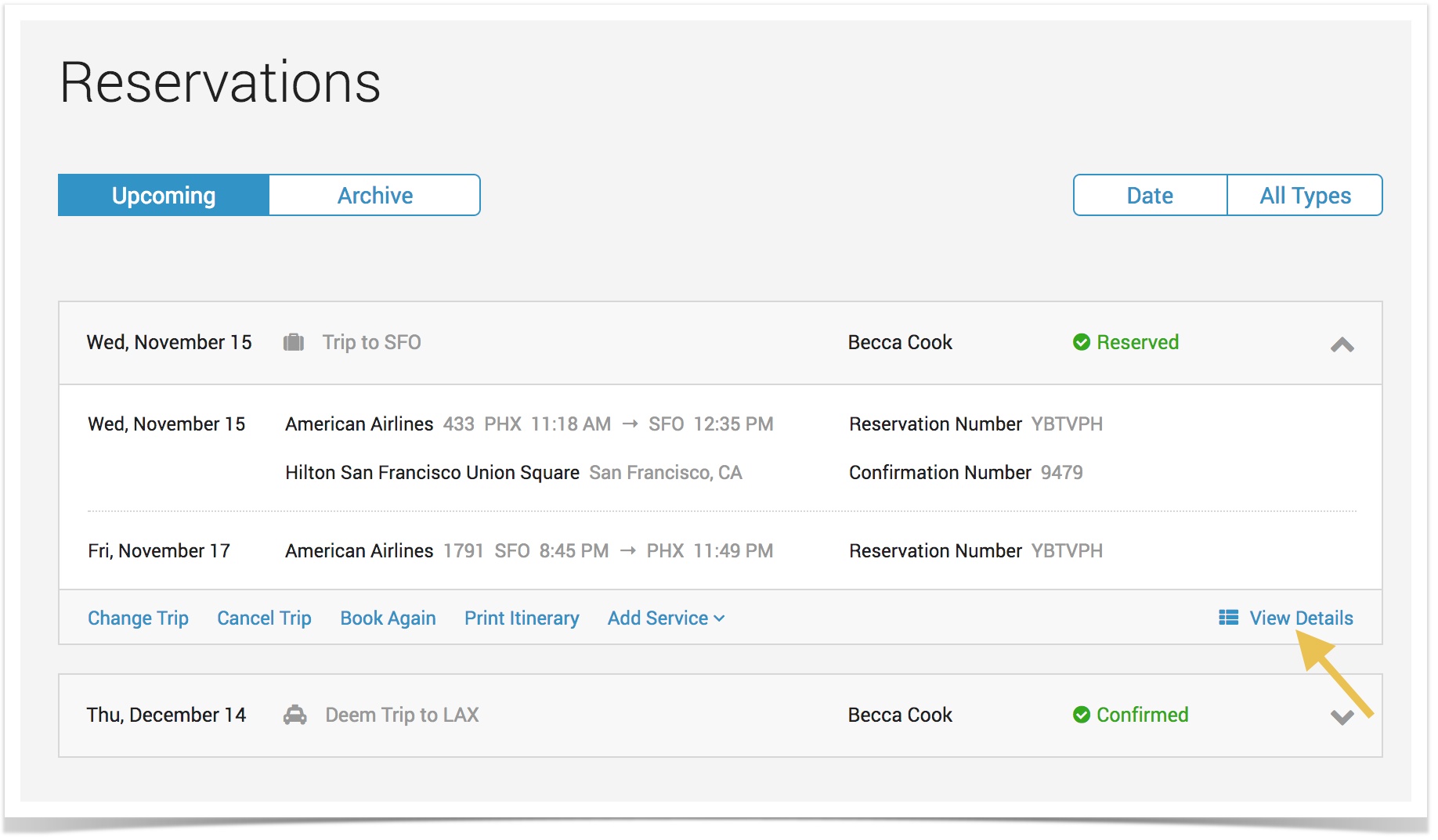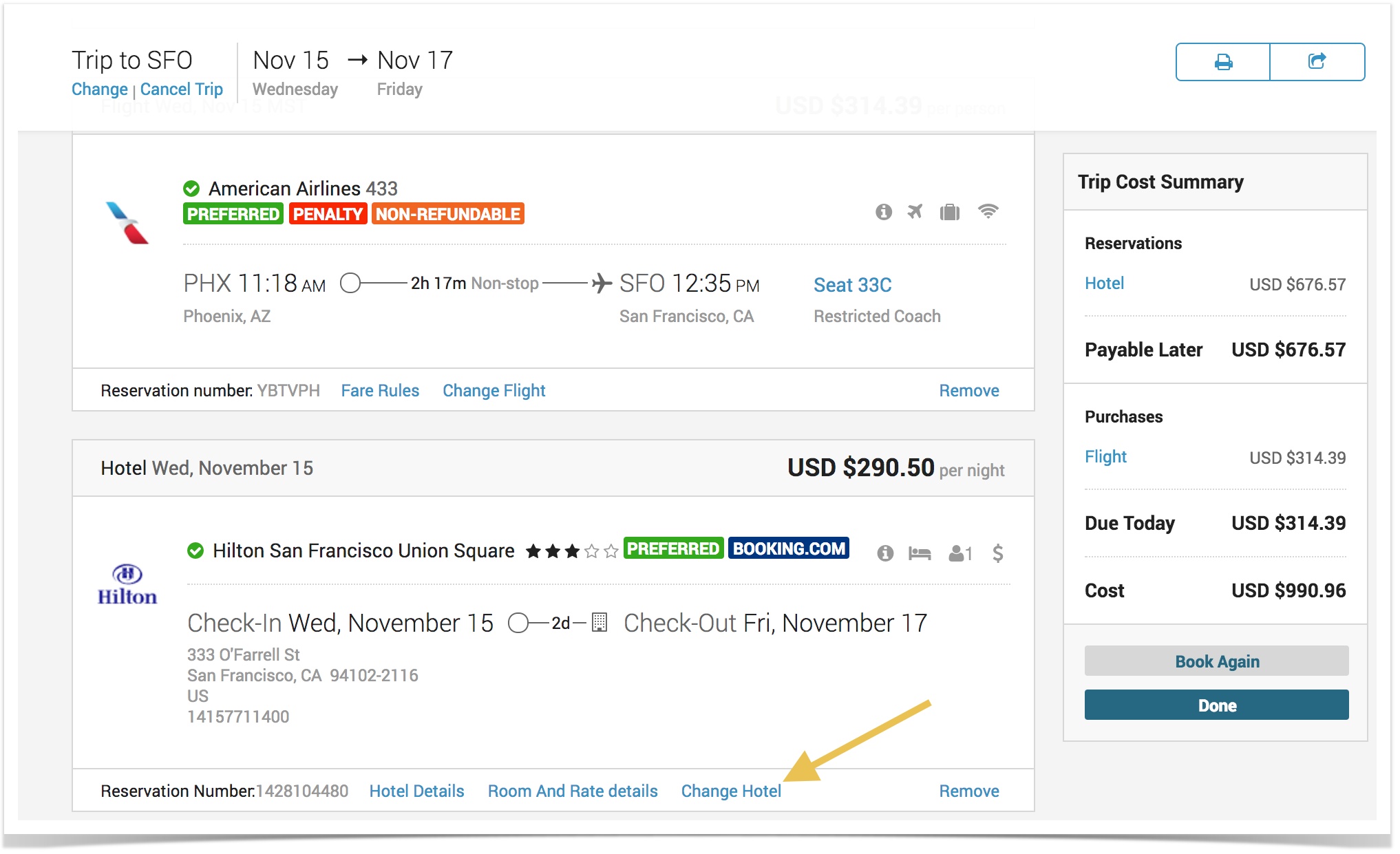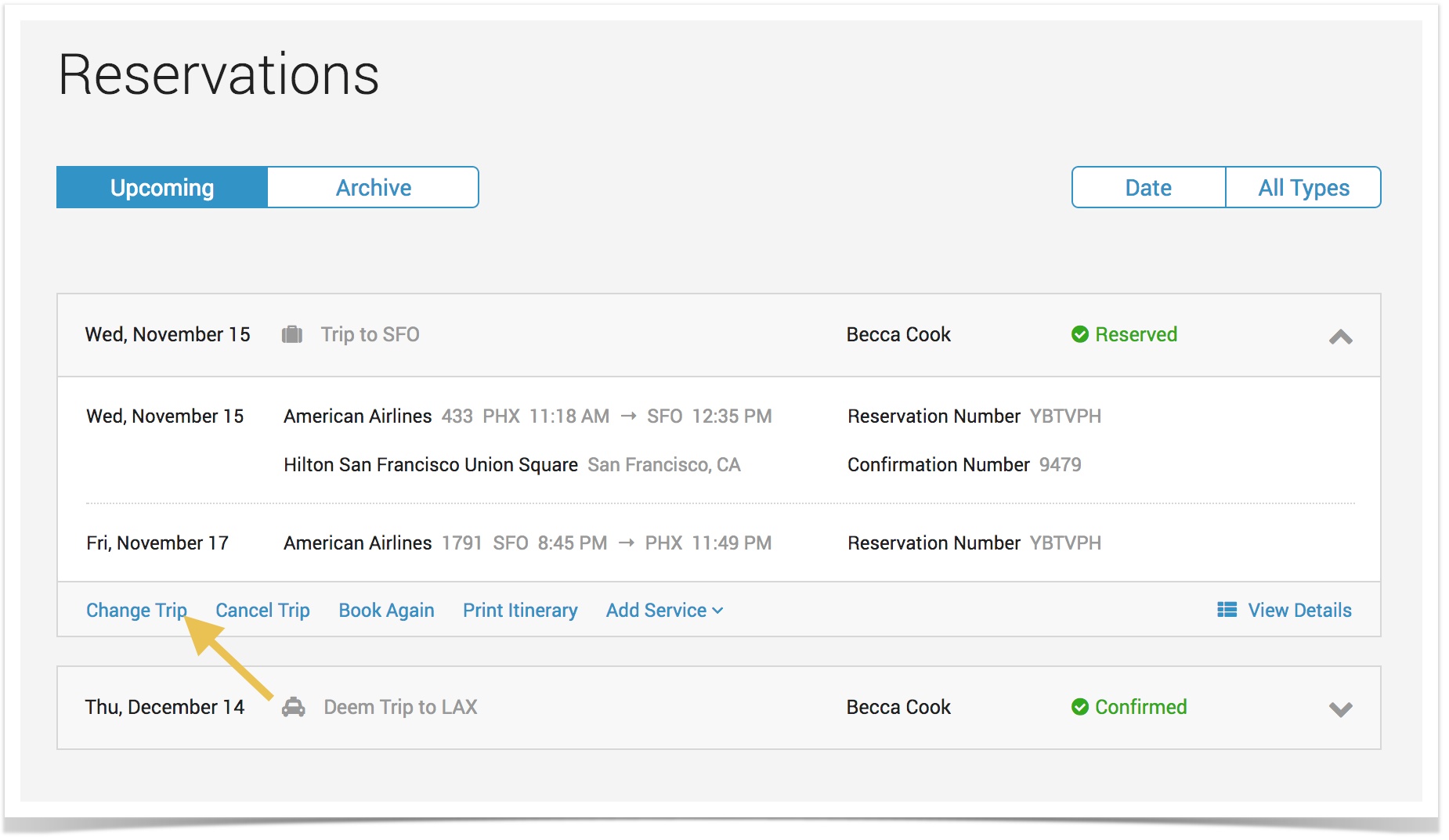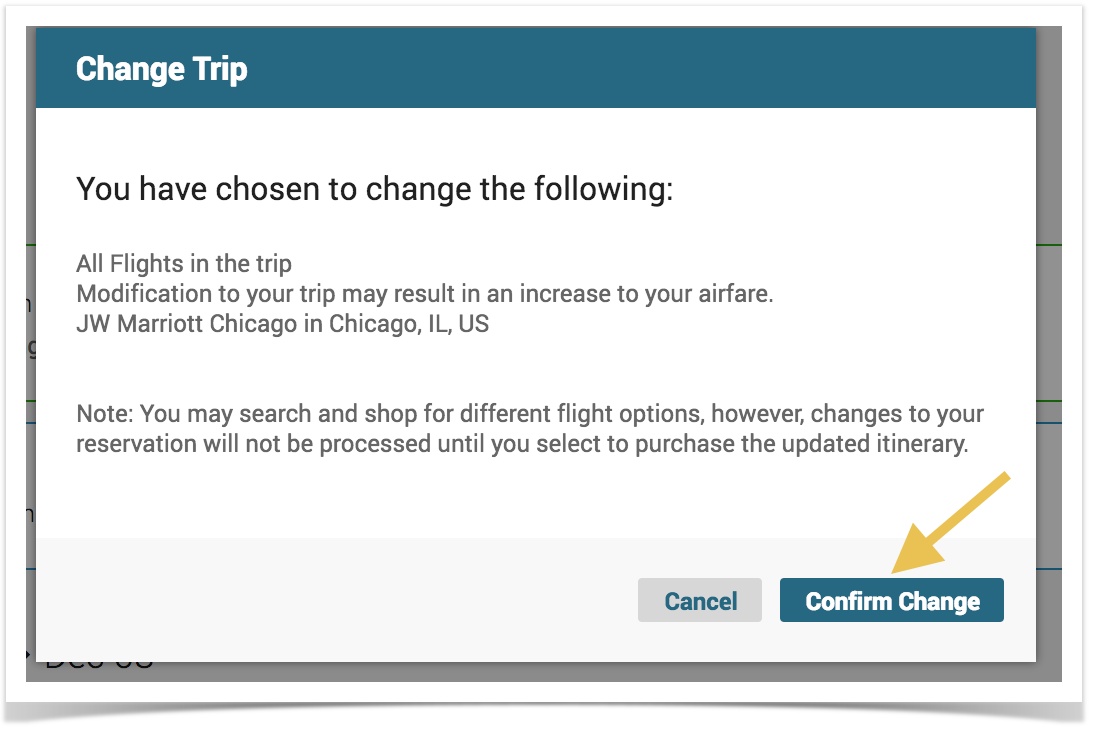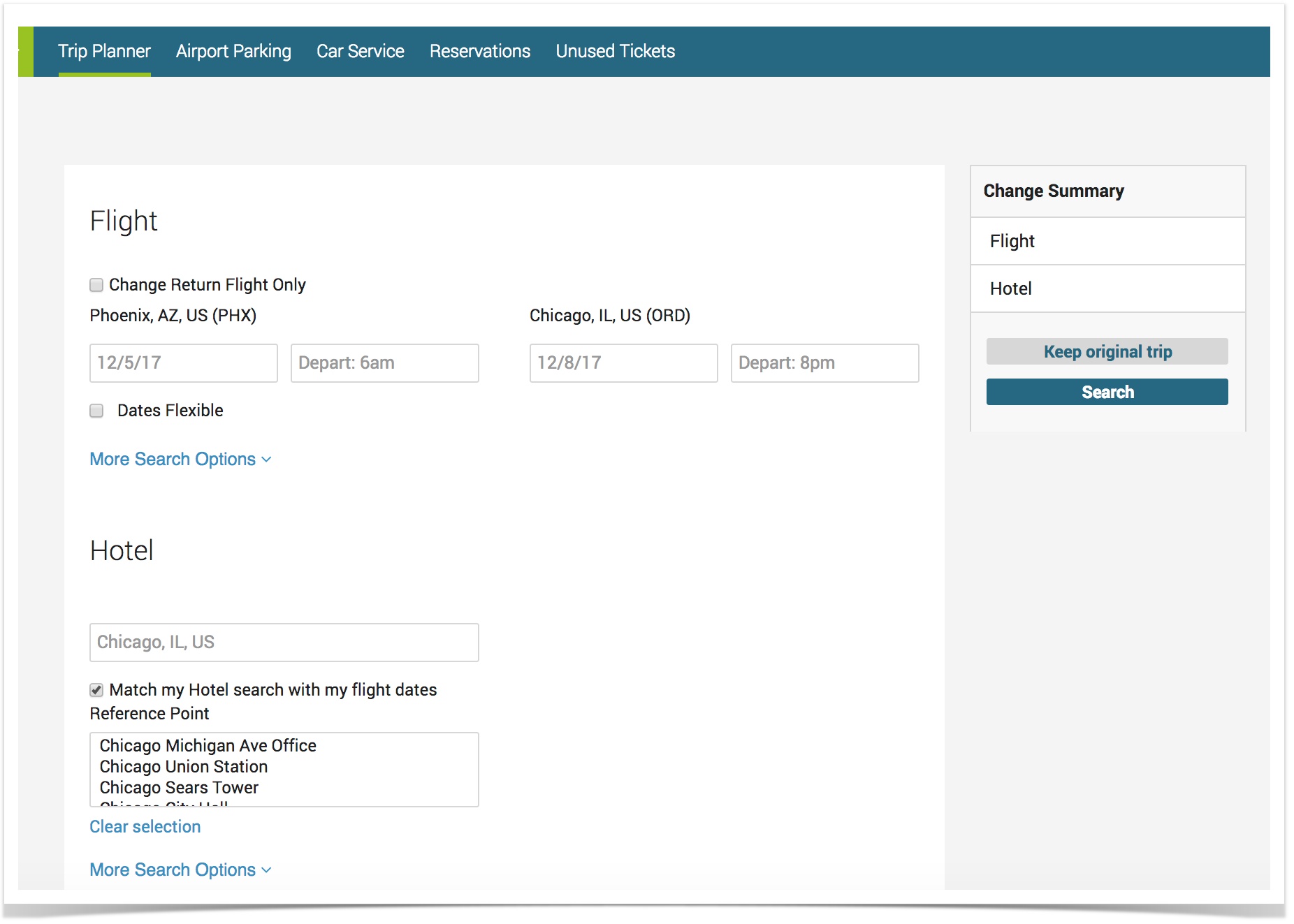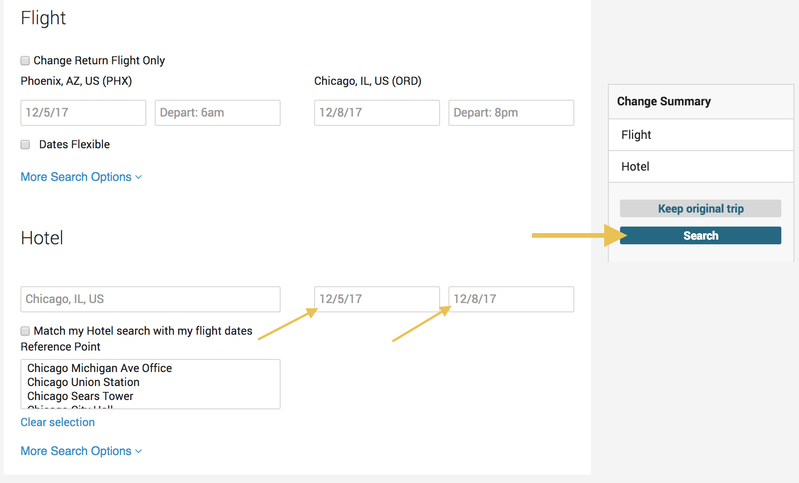Changing a Specific Service of a Booked Trip
- On the Home page, click the Reservation tab at the top of the page.
- Click the View Details link to display the itinerary in full:
- Once the full itinerary is in view, the option to change individual services will display.
- Example: To change the hotel portion of this booked trip, scroll down to the hotel section and click on the Change Hotel link.
- This will then take you through the change flow for Hotel only.
Changing a Booked Trip
- After clicking the Reservations tab, locate the trip, and click the trip title to expand the trip information.
- Click the Change Trip link at the bottom left hand corner of the reservation.
- The Change Trip Confiramtion window appears.
The Change Trip Assistant page appears.
- Click the Change Trip link at the bottom left hand corner of the reservation.
- Click the box next to Change Return Flight Only if you want to change only the return flight.
- Enter the new dates and times if you want to change your flight and click the Search button.
- Select your new flights
- The Travel | Trip Planner page displays where you can change your Hotel information: :
- Click the box next to "Match my hotel location with my destination" to display search results based on your destination.
- Select the radio button in the Search Near section where you want the system to search for your hotel.
- Click the box next to "Match my Hotel search with my flight dates" if you want the system to search according to your flight dates.
- If not, then select your check-in and check-out dates from the calendar.
- You can change the search radius by clicking the drop down arrow in the "Search Within" field and select your option from the list.
- When finished, click the Search button.
- The Hotel Search page displays where you will make your hotel selection.
- The Car Rental page displays where you will make your car rental selection.
- The Review Your Trip page displays.
- Review the information and click Continue or click the Compare to Original button.
- If you click Compare to Original, the Compare to Original page appears so that you can compare.
- Click Back to Trip Review Page when you are finished comparing.
- Review the information and click Continue or click the Compare to Original button.
- Under Change Penalties and Fees, click the checkbox for "I acknowledge and accept" to accept the terms for changing a booking.
- Click Continue.
- Follow the steps to search for and select a flight, hotel, or car rental, and click Purchase.
Note: If you used a single-use card for a purchase, the card information will be used for any changes. There is no need to reenter this information. If you add new services, you can select a card from your profile or the single-use card.
Warning: Some trip elements can't be changed after purchase:
- Multi-destination itinerary
- International itineraries (Non-US)
- Multi-city itinerary
- Trips originally booked offline
- Any passive segment
- Paper ticket booking
- Trips with more than one ticket (e.g. split ticketed)
- Itineraries with more than one passenger
- Any portion of a trip that has already commenced
- PNR locator if changing destination
- Carriers for the same destination of original carrier if available
- Number of travelers in a booking