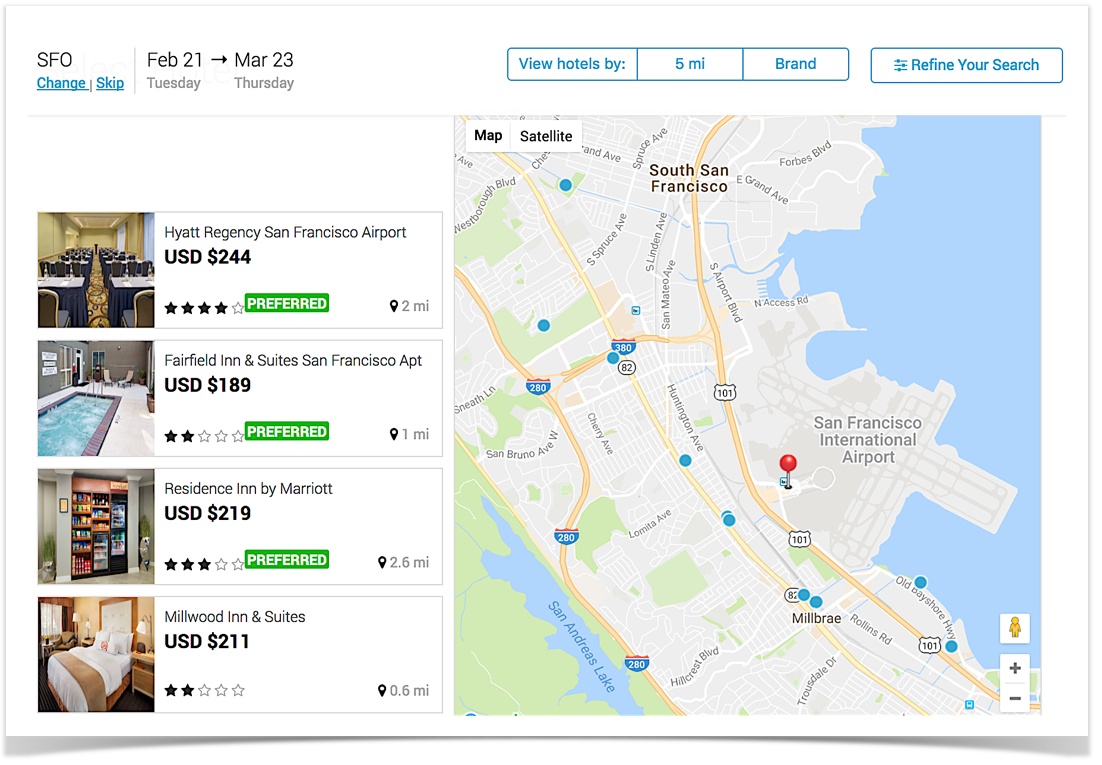...
If you already filtered your hotel search for hotels with certain amenities, the search results are limited to hotels that offer those amenities; otherwise, the results start with preferred hotels (see Service Preferences to learn how to set your Travel service preferences, including hotels).
Using the Hotel Search Map
The Hotel Search Map displays each hotel with a blue dot.
...
The map also shows a red pin for locations such as the airport or other reference points, so that you can see at a glance how far the hotel is from these locations.
Modifying and Filtering Your Search
You can modify or filter the search by using the filtering tools located above the map by clicking on the following tabs:
...
- To narrow your results by star rating, click the checkbox in the By Star Rating section for the lowest rating you are willing to see in the results. For example, if you click three stars, the results include all three-star, four-star, and five-star hotels.
- To narrow your results by hotel brand, click the checkboxes for brand names in the Brand scrolling box. (To clear your choices, click the Check none link under the scrolling box.)
- To change the distance of the hotel search, click the radio button next to miles you want the system to search for hotels.
- To narrow your results by amenities, click the checkboxes for amenities in the Amenities scrolling box. (To clear your choices, click the Check none link under the scrolling box.)
- Enter a hotel name in the Hotel Name Search field, and press Enter to find only hotels that match the name.
- To sort your results, choose an option (such as Preferred, Company Policy, Distance, Price or Star Rating) under the Sort by section.
Selecting Hotels
To select a hotel and see more information (such as Room, Details, Reviews and Photos) click on the hotel and the more information window displays.
...