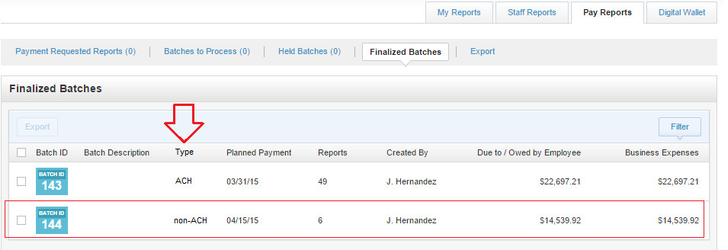Processing a Batch of Expense Reports
Starting the Process
To process a batch of expense reports, click the Batches to Process tab. Each batch shows its expense reports, and the batch totals appear at the top under the Batches to Process tab. The batch includes the “Planned payment date” and "Batch Description" fields, and the Process this Batch, Export, and Delete Batch buttons appear in the top right corner.
Before processing, set the date that you plan to pay the reports. To set the planned payment date, click the “Planned payment date” field to choose a date from the pop-up calendar. You can enable expense report submitters to receive a notification with the planned payment date.
You can also enter the Batch Description. This description can be viewed by all submitters of expense reports in the batch, and is included in the batch processing history (similar to the way comments for approve and deny are included in the expense report history). The description includes the date the expense report was fully processed, and the planned payment date.
Be sure to review the expense reports before processing the batch, because you can't change the batch after processing it. Processing the batch maintains the integrity of the expense reports during the payment process by preventing any changes to reports in a batch.
To process the batch, click Process this Batch. The Process Batch dialog appears with all the information about the batch. You can check or uncheck the "Notify all users with expense reports in this batch" option. If checked, submitters of reports in this batch receive a notification with the planned payment date and batch description.
You can choose whether to:
- Place the batch on hold so that you can still make changes to the batch or to the planned payment date.
- Finalize the batch so that it is closed out.
Placing a Batch on Hold
To place a batch on hold, click the Hold button in the Process Batch dialog. The batch appears under the Held Batches tab. You can still open and review or deny an expense report in the held batch, make changes to the planned payment date or the batch description, and then click Process Batch to process the batch again.
Tip: When placing a batch on hold, you may want to uncheck the "Notify all users with expense reports in this batch" option so that submitters of reports in this batch don't receive a notification with the planned payment date and batch description.
Finalizing a Batch
To finalize a batch and close it out, click the Finalize button in the Process Batch dialog. The batch appears under the Finalized Batches tab, and a confirmation message appears at the top of the Expense screen.
If your site has enabled Automated Clearing House (ACH) direct deposits for expense report reimbursements, Expense examines the submitters to be reimbursed in the batch to determine which ones have opted in to use ACH, and which ones have not. The batch is then automatically divided into an ACH batch with only ACH submitters, which is handled by ACH, and a non-ACH batch of non-ACH submitters, which you have to pay manually.
Expense also provides the Type column in the finalized batch display that indicates whether a batch is an ACH batch or a non-ACH batch: